Raspberry Pi Pico sử dụng chip RP2040, 32 bit Cortex M0+ dual core, 133 MHz, 2 Mb flash, 264 Kb ram, 12 bit ADC, điện áp hoạt động 1.8-3.3V, PIO, I2C, SPI, USB 1.1. Đây là một con chip rất mạnh mẽ chỉ với mức giá vào khoảng $4.
Cách đơn giản nhất để bắt đầu với Pico là sử dụng MicroPython. Đầu tiên bạn cần tải phần mềm Thonny từ địa chỉ https://thonny.org, sau đó click vào Download (phiên bản hiện tại là 3.3.10 có thể tải về trực tiếp từ đây). Sau khi tải về, bạn hãy tiến hành cài đặt Thonny với các tùy chọn mặc định và kết quả là sẽ có giao diện chương trình như hình dưới đây.
Cài đặt MicroPython cho Pico bằng cách nhấn giữ nút BOOTSEL đồng thời kết nối board Pico với máy tính bằng cáp USB. Khi đó bạn sẽ thấy trên máy tính xuất hiện thêm một ổ đĩa với nhãn là RPI-RP2.
Trên Thonny vào menu Tools > Options... trên cửa sổ hiện ra chọn tab Interpreter, chọn trình thông dịch là MicroPython (Raspberry Pi Pico). Sau đó click vào "Install or update firmware".
Thông tin về phiên bản MicroPython sắp cài đặt sẽ hiện lên, click vào nút Install để cài đặt.
Sau khi cài đặt xong, đóng các cửa sổ lại để quay về giao diện chính của Thonny, click vào nút "Stop", lúc này dưới khung cửa sổ Shell sẽ hiện ra dấu nhắc sẵn sàng như hình dưới là bạn đã cài đặt MicroPython thành công.
Viết chương trình main.py như sau, lưu ý với Python các thụt đầu dòng phải chính xác.
import time
from machine import Pin
led = Pin(25, Pin.OUT)
while True:
led.toggle()
time.sleep(1)
Lưu chương trình vào Raspberry Pico và nhấn nút chạy chương trình có biểu tượng hình tam giác màu xanh lá cây (hoặc nhấn phím F5). Nếu đèn led trên Pico nhấp nháy với tốc độ 1s là bạn đã thành công
Các bạn xem video ở đây nhé


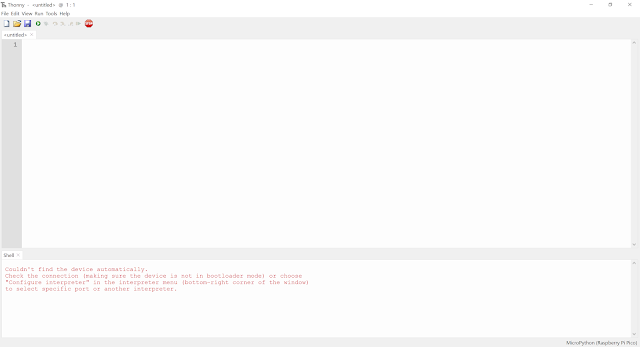
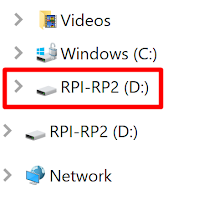
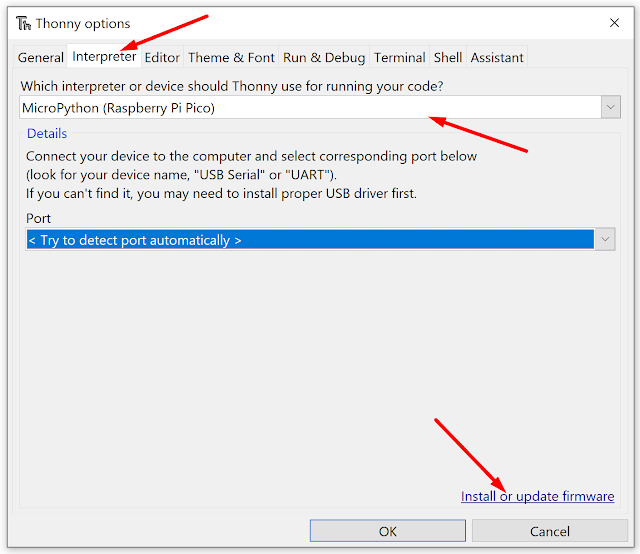
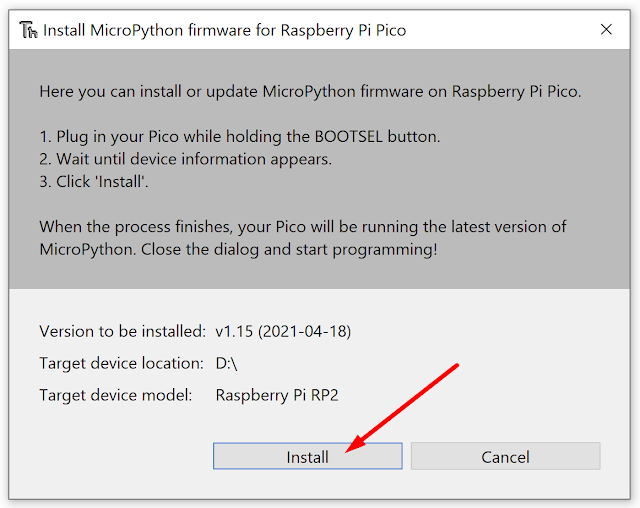
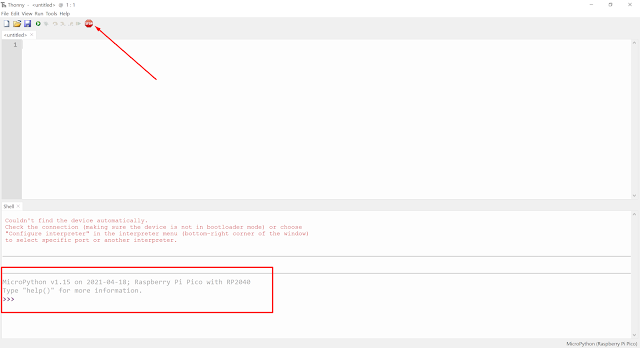
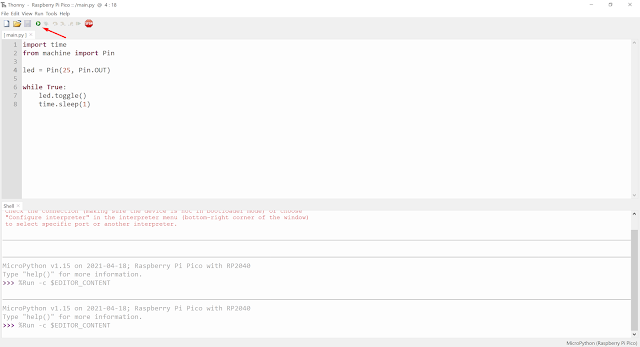
Comments
Post a Comment